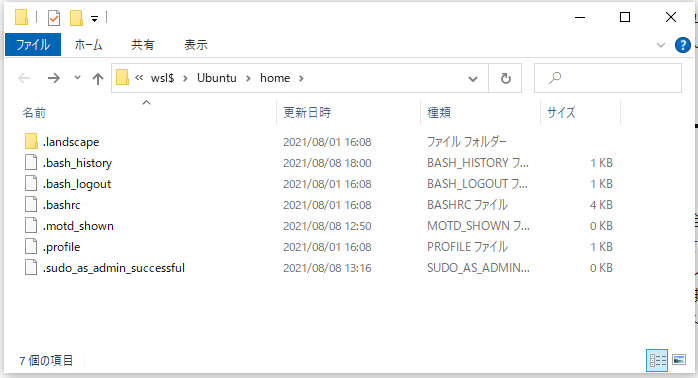WindowsにWSL2をインストールしてLinux(Ubuntu)環境を構築する
WSL(Windows Subsystem for Linux)とはWindows上でLinuxの実行環境を構築できるシステムのことです。ここではそのインストール手順を記述しています。
WSLを使用するのに必要な機能を有効化します
1.Linux 用 Windows サブシステムを有効にする
dism.exe /online /enable-feature /featurename:Microsoft-Windows-Subsystem-Linux /all /norestart2. 仮想マシンの機能を有効にする
dism.exe /online /enable-feature /featurename:VirtualMachinePlatform /all /norestartなお上記の二つの機能の有効化はWindows システムツールのコントロール パネルからプログラム > Windowsの機能の有効化または無効化 で上記の項目にチェックを入れることでも可能です。
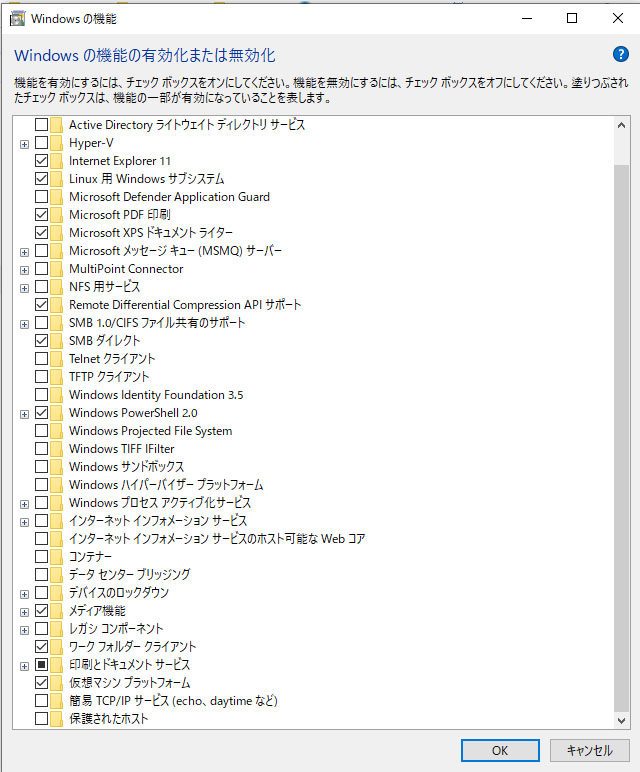
有効化作業が完了すると再起動をする必要があります。
Linux カーネル更新プログラム パッケージをインストールする
x64 マシン用 WSL2 Linux カーネル更新プログラム パッケージ(https://wslstorestorage.blob.core.windows.net/wslblob/wsl_update_x64.msi)をダウンロードしてインストールします。
WSL 2 を既定のバージョンとして設定します。
wsl --set-default-version 2WSLにUbuntu(Linux ディストリビューション)をインストールする
Microsoft Store(https://aka.ms/wslstore)を開き、Ubuntuを選択してインストールして起動します。
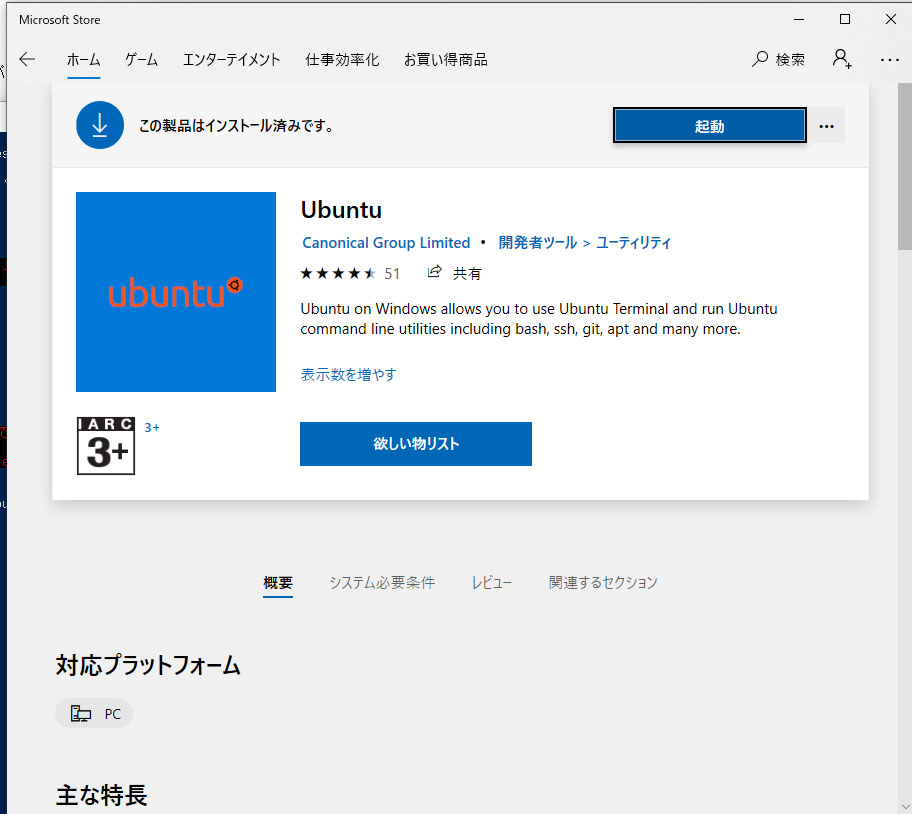
初回のみメッセージが表示されユーザー名とパスワードを設定します。
Installing, this may take a few minutes...
Please create a default UNIX user account. The username does not need to match your Windows username.
For more information visit: https://aka.ms/wslusers
Enter new UNIX username: <ユーザー名>
New password: <パスワード>
Retype new password:
passwd: password updated successfully
Installation successful!
To run a command as administrator (user "root"), use "sudo <command>".
See "man sudo_root" for details.
Welcome to Ubuntu 20.04.2 LTS (GNU/Linux 5.10.16.3-microsoft-standard-WSL2 x86_64)
* Documentation: https://help.ubuntu.com
* Management: https://landscape.canonical.com
* Support: https://ubuntu.com/advantage
System information as of Sun Aug 1 16:08:31 JST 2021
System load: 0.0 Processes: 8
Usage of /: 0.4% of 250.98GB Users logged in: 0
Memory usage: 1% IPv4 address for eth0: 172.20.185.240
Swap usage: 0%
1 update can be installed immediately.
0 of these updates are security updates.
To see these additional updates run: apt list --upgradable
The list of available updates is more than a week old.
To check for new updates run: sudo apt update
This message is shown once a day. To disable it please create the
/home/<ユーザー名>/.hushlogin file.動作確認
以下のコマンドでwslでUbuntuが動いているのを確認できます。
wsl --list --verbose
NAME STATE VERSION
* Ubuntu Running 2
LinuxからWindowsのファイルにアクセスするには、WindowsのCドライブがLinuxの/mnt/cにマウントされているので以下のコマンドでWindowsのCドライブに移動できます。
$ cd /mnt/c逆にWindowsからLinux上のファイルにアクセスするには以下のコマンドでLinuxの配下に移動できます。
cd \\wsl$\Ubuntu以下のように表示が変わります。
PS Microsoft.PowerShell.Core\FileSystem::\\wsl$\Ubuntu>また、Linuxで以下のコマンドでWindowsのファイルエクスプローラーが立ち上がりフォルダをGUIで確認することができます。
explorer.exe .